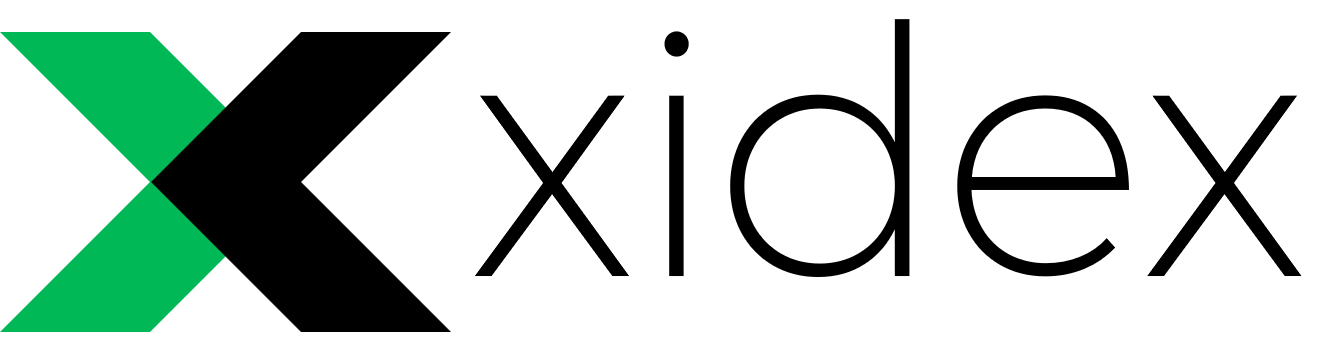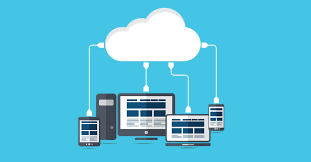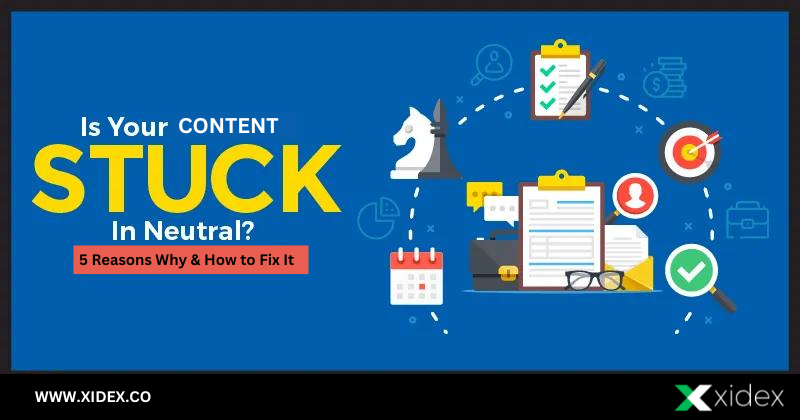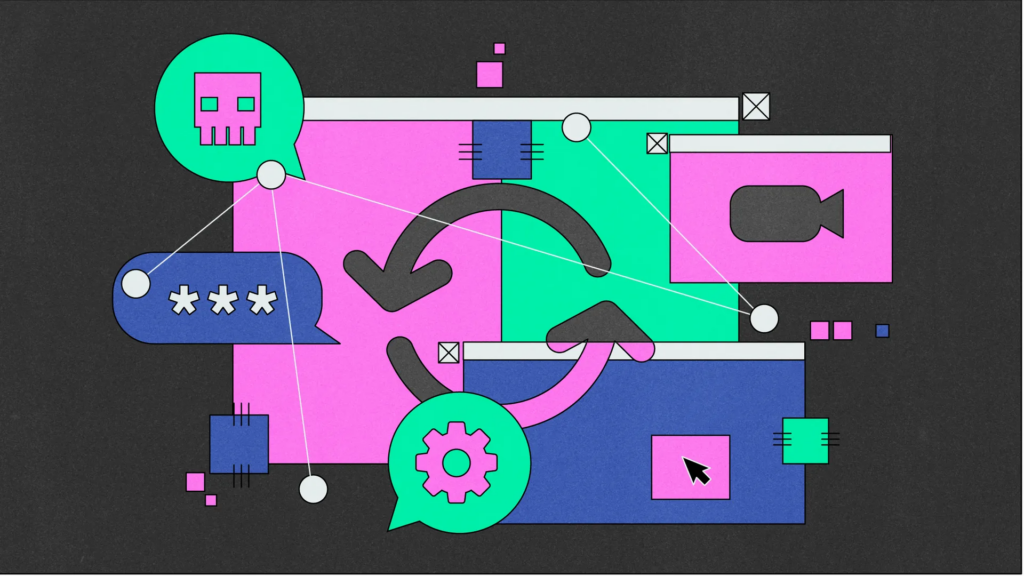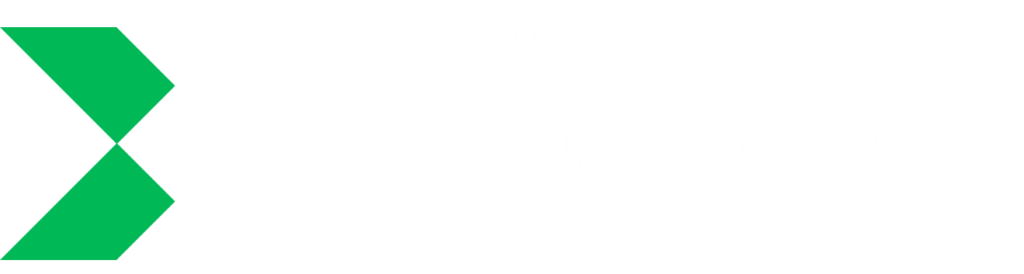To setup SCCM Cloud Management Gateway (CMG), you need to follow several steps. The CMG allows you to manage devices on the internet without requiring a traditional VPN connection. Here’s a high-level overview of the setup process:
- Prerequisites:
- You must have a Microsoft Azure subscription.
- Obtain a valid public SSL certificate for your CMG (either from a public certificate authority or an internal certificate authority).
- Configure Azure AD for CMG authentication.
- Before setting up SCCM Cloud Management Gateway (CMG), you need to ensure that you have the following prerequisites in place:
- Microsoft Azure Subscription: You must have a valid Azure subscription to deploy and configure the CMG.
- Public SSL Certificate: Obtain a valid public SSL certificate for your CMG. You can either obtain it from a public certificate authority (CA) or use an internal CA to generate a trusted certificate.
- Azure Active Directory (AD) Configuration: Configure Azure AD for CMG authentication. This involves creating a service account in Azure AD with the necessary permissions to manage CMG resources.
- Configuration Manager Infrastructure: You should have an existing Configuration Manager infrastructure set up and operational. This includes at least one Configuration Manager primary site server.
- Network Configuration: Ensure you have appropriate network configurations in place, including:
- Network connectivity between your Configuration Manager infrastructure and Azure. This typically involves establishing a site-to-site VPN or ExpressRoute connection between your on-premises network and Azure.
- Virtual network (VNet) in Azure with subnets to host the CMG instances. Configure the VNet and subnet appropriately, considering network security and address space requirements.
- Firewall and network security group (NSG) configurations to allow communication between CMG instances and Configuration Manager infrastructure, as well as necessary outbound connectivity to the internet.
- It’s important to note that the specific prerequisites and requirements may vary based on your organization’s environment, network setup, and security policies. Therefore, it is recommended to consult the official Microsoft documentation and Azure documentation for detailed instructions and best practices specific to your scenario.
- Configure Azure services:
- Create a service account in Azure AD with the necessary permissions.
- Set up an Azure Management Certificate and upload it to the Azure portal.
- Create an Azure resource group and configure a virtual network with subnets.
- To configure Azure services for SCCM Cloud Management Gateway (CMG), you need to perform the following steps:
- Create a Service Account in Azure AD:
- Log in to the Azure portal (portal.azure.com) using your Azure subscription credentials.
- Navigate to Azure Active Directory.
- In the left-hand menu, click on “App registrations.”
- Click on “New registration” to create a new application registration.
- Provide a name for the application, select the appropriate account type, and set the Redirect URI (e.g., “https://localhost“).
- Once the registration is created, note down the Application (client) ID.
- Generate and Upload an Azure Management Certificate:
- Open a PowerShell window on your local machine.
- Run the following command to generate a self-signed management certificate:mathematicaCopy code
New-SelfSignedCertificate -CertStoreLocation "Cert:\CurrentUser\My" -Subject "CMGCertificate" -KeyExportPolicy Exportable -KeySpec Signature - Run the following command to export the certificate to a .pfx file:mathematicaCopy code
$cert = Get-ChildItem -Path Cert:\CurrentUser\My | Where-Object { $_.Subject -eq "CN=CMGCertificate" } Export-PfxCertificate -FilePath "C:\Path\To\CMGCertificate.pfx" -Password (ConvertTo-SecureString -String "CertificatePassword" -Force -AsPlainText) -Cert $cert - In the Azure portal, navigate to the Azure Active Directory section.
- Select “App registrations” and find your application registration.
- Under “Certificates & secrets,” click on “+ New client secret” to create a new secret.
- Upload the previously generated .pfx certificate and provide the certificate password.
- Note down the certificate thumbprint and the client secret value.
- Create an Azure Resource Group and Configure Virtual Network (VNet):
- In the Azure portal, navigate to Resource Groups and click on “+ Add” to create a new resource group.
- Provide a name and select the appropriate subscription and region.
- Once the resource group is created, navigate inside it.
- Click on “+ Add” to add a new resource.
- Search for “Virtual network” and select “Virtual network” from the search results.
- Click on “Create” to start configuring the virtual network.
- Provide a name, select the appropriate resource group, and configure the address space and subnet settings for the VNet.
- Complete the virtual network creation process by specifying other required details, such as DNS servers and subnet associations.
- These steps help set up the necessary Azure services and configurations required for SCCM Cloud Management Gateway (CMG). Remember to take note of the relevant information, such as Application ID, certificate thumbprint, and client secret, as you will need them in the subsequent steps of the CMG setup proces
- Set up the CMG in SCCM:
- Launch the Configuration Manager console on your SCCM server.
- Navigate to the “Administration” workspace and expand “Cloud Services.”
- Right-click on “Cloud Management Gateway” and choose “Create Cloud Management Gateway.”
- Provide the necessary details, such as the Azure subscription, Azure AD, and SSL certificate information.
- Configure the virtual network settings, including the virtual network and subnet created in Azure.
- Specify the number of instances and their sizes for the CMG.
- Complete the wizard to create the CMG.
- Configure CMG properties:
- Once the CMG is created, select it from the list of cloud management gateways in the Configuration Manager console.
- In the ribbon, click on “Properties” to configure additional settings, such as the site system roles, authentication, and client settings.
- To set up the Cloud Management Gateway (CMG) in SCCM (System Center Configuration Manager), follow these steps:
- Launch the Configuration Manager Console:
- Open the Configuration Manager console on your SCCM server machine.
- Navigate to the “Administration” Workspace:
- In the left-hand navigation pane of the Configuration Manager console, click on the “Administration” workspace.
- Expand the “Cloud Services” Node:
- Under the “Administration” workspace, expand the “Cloud Services” node.
- Create the Cloud Management Gateway:
- Right-click on “Cloud Management Gateway” and select “Create Cloud Management Gateway” from the context menu.
- Configure Azure Subscription:
- In the “General” tab of the “Create Cloud Management Gateway” wizard, specify your Azure subscription by selecting the appropriate Azure AD user account and entering the Azure AD tenant ID.
- Configure Azure AD:
- Click on the “Configure Azure Services” button to configure Azure Active Directory (AD).
- In the “Azure Services Configuration” window, enter the Application (client) ID, the certificate thumbprint, and the client secret values obtained during the Azure AD configuration.
- Click on the “OK” button to save the Azure AD configuration.
- Specify Public SSL Certificate:
- In the “General” tab, select the public SSL certificate for the CMG.
- Choose whether the certificate is from a public certificate authority (CA) or a custom certificate.
- Specify the certificate’s file path or browse and select the certificate file.
- Configure Connection Settings:
- In the “Connection” tab, configure the CMG connection settings.
- Specify the number of instances and their sizes for the CMG.
- Configure the virtual network and subnet settings by selecting the appropriate virtual network and subnet created in Azure.
- Complete the CMG Setup Wizard:
- Proceed through the remaining tabs of the “Create Cloud Management Gateway” wizard to configure additional settings such as boundaries, authentication, and proxy.
- Review the summary of settings in the “Summary” tab.
- Click on the “Next” button and then the “Close” button to complete the CMG setup wizard.
- After completing these steps, the CMG will be created and configured in SCCM. You can further configure CMG properties, deploy CMG client settings, and monitor the CMG to manage devices over the internet without requiring a traditional VPN connection.
- Deploy the CMG client settings:
- In the Configuration Manager console, navigate to the “Administration” workspace and expand “Client Settings.”
- Create or modify a client settings policy, and under the “Cloud Services” section, enable the option to “Use Configuration Manager-generated certificates for HTTP site systems.”
- Deploy the client settings to the appropriate device collection.
- To deploy CMG client settings in SCCM (System Center Configuration Manager), follow these steps:
- Launch the Configuration Manager Console:
- Open the Configuration Manager console on your SCCM server machine.
- Navigate to the “Administration” Workspace:
- In the left-hand navigation pane of the Configuration Manager console, click on the “Administration” workspace.
- Expand the “Client Settings” Node:
- Under the “Administration” workspace, expand the “Client Settings” node.
- Create or Modify Client Settings Policy:
- Right-click on the client settings policy you want to modify or click on “Create Custom Client Device Settings” to create a new client settings policy.
- Select the appropriate policy and click on “Properties” in the ribbon.
- Enable CMG Settings:
- In the client settings properties window, go to the “Cloud Services” tab.
- Enable the option to “Use Configuration Manager-generated certificates for HTTP site systems.”
- Optionally, you can also configure other CMG-related settings such as CMG connection timeout and preferred management points.
- Deploy Client Settings Policy:
- After configuring the CMG settings, click on the “OK” button to save the changes and close the client settings properties window.
- Right-click on the client settings policy and select “Deploy” from the context menu.
- In the “Deploy Device Settings” wizard, specify the target collection(s) where you want to deploy the client settings.
- Review and adjust any deployment settings if needed.
- Click on the “Next” button and then the “Close” button to complete the deployment.
- Once the client settings policy is deployed, the CMG client settings will be applied to the targeted devices. These settings enable the devices to communicate with the CMG and use the Configuration Manager-generated certificates for HTTP site system communications. By deploying the CMG client settings, you ensure that the devices on the internet can be managed through the CMG without the need for a traditional VPN connection.
- Monitor and test the CMG:
- Monitor the CMG connection point status and logs in the Configuration Manager console to ensure successful communication with Azure.
- Test the CMG by deploying applications or performing other management tasks on devices that are on the internet.
- To monitor and test the Cloud Management Gateway (CMG) in SCCM (System Center Configuration Manager), you can follow these steps:
- Monitoring the CMG:
- Launch the Configuration Manager Console:
- Open the Configuration Manager console on your SCCM server machine.
- Navigate to the “Monitoring” Workspace:
- In the left-hand navigation pane of the Configuration Manager console, click on the “Monitoring” workspace.
- Expand the “Cloud Services” Node:
- Under the “Monitoring” workspace, expand the “Cloud Services” node.
- Monitor CMG Connection Point Status:
- Select the “Cloud Management Gateway Connection Point Status” node.
- Monitor the status of the CMG connection points displayed in the results pane.
- Check for any error messages or warnings related to the CMG connection.
- Testing the CMG:
- Deploy Applications or Perform Management Tasks:
- Select a device or device collection that is connected to the internet.
- Deploy applications or perform other management tasks on the selected devices.
- Ensure that the deployments and management actions are successful.
- Monitor CMG Logs:
- Open the Configuration Manager console.
- Navigate to the “Monitoring” workspace and expand the “Cloud Services” node.
- Select the “Cloud Management Gateway Logs” node.
- Monitor the CMG logs to review any relevant information or error messages related to the CMG operations.
- Verify Client Connectivity:
- On an internet-connected device, verify that it can communicate with the CMG.
- Check if the device appears in the Configuration Manager console and receives policies and deployments.
- Review Client Activity:
- Monitor client activity in the Configuration Manager console to check if the CMG-managed clients are reporting inventory, compliance, and other relevant information.
- By monitoring the CMG connection point status, reviewing CMG logs, testing deployments and management tasks, and verifying client connectivity and activity, you can ensure that the CMG is functioning correctly and successfully managing devices over the internet. If any issues or errors are encountered, review the logs and consult the SCCM documentation for troubleshooting guidance.
Please note that this is a general overview of the process, and the specific steps may vary depending on your environment and requirements. It’s always recommended to refer to the official Microsoft documentation for detailed instructions on setting up the SCCM Cloud Management Gateway.
Read More : Will startups have a shot in the enterprise AI race?
SETUP SCCM CLOUD MANAGEMENT GATEWAY FAQ(s)
Q: What is SCCM Cloud Management Gateway (CMG)? A: SCCM Cloud Management Gateway (CMG) is a feature in Microsoft System Center Configuration Manager (SCCM) that enables management of clients over the internet without the need for traditional VPN connections. CMG provides a secure and scalable method for managing SCCM clients that are located outside of the corporate network.
Q: How does SCCM CMG work? A: SCCM CMG works by leveraging Microsoft Azure cloud services. It establishes a connection between the SCCM infrastructure and the CMG in Azure, allowing SCCM clients to communicate with the CMG over the internet. The CMG acts as a bridge between the SCCM infrastructure and the clients, enabling the management and deployment of software updates, applications, and policies to the clients.
Q: What are the benefits of using SCCM CMG? A: The benefits of using SCCM CMG include:
- Internet-based Management: SCCM CMG allows you to manage SCCM clients that are located outside of the corporate network, such as remote or roaming users. This eliminates the need for a VPN connection and enables management over the internet.
- Security: CMG provides secure communication between the SCCM infrastructure and the clients using HTTPS. It includes authentication and encryption mechanisms to ensure the privacy and integrity of data transmitted over the internet.
- Scalability: CMG leverages the scalability and reliability of Microsoft Azure. It can handle a large number of clients and provides automatic scaling based on demand, ensuring that the management infrastructure remains responsive.
- Simplified Client Deployment: CMG simplifies the client deployment process by eliminating the need to configure and maintain VPN connections for remote clients. Clients can simply connect to the internet and communicate with the CMG.
Q: What are the prerequisites for setting up SCCM CMG? A: To set up SCCM CMG, you need the following prerequisites:
- Microsoft Azure Subscription: You need an active Azure subscription to deploy the CMG in Azure.
- Azure AD Application Registration: You need to register an application in Azure Active Directory (AD) and obtain the client ID and secret key for authentication between SCCM and Azure.
- Azure Management Certificate: You need to create and upload a management certificate to authenticate the communication between SCCM and Azure.
- PKI Infrastructure: You need a Public Key Infrastructure (PKI) in place to issue and manage certificates for the CMG and clients.
- SCCM Infrastructure: You need a functioning SCCM infrastructure, including a site server, distribution points, and a management point.
Q: Are there any additional costs associated with using SCCM CMG? A: Yes, there are additional costs associated with using SCCM CMG. These costs include the Azure infrastructure costs for running the CMG, such as virtual machine instances and data transfer costs. You are billed for the Azure resources consumed by the CMG, in addition to any standard SCCM licensing costs.
It’s important to review the Azure pricing documentation and consult with your Microsoft representative to understand the specific costs associated with using SCCM CMG in your environment.
Q: Where can I find more information about SCCM CMG? A: You can find more information about SCCM CMG in the official Microsoft documentation for SCCM. The documentation provides detailed instructions on how to plan, deploy, and configure SCCM CMG in your environment. Additionally, the Microsoft Tech Community and SCCM forums are good resources for getting insights and assistance from the SCCM community.
Read More : VR Application Development: A Guide for Enterprises